1. Download the SnapRetail App & Sign in with your SnapRetail credentials
Our Instagram Scheduling requires publishing confirmation through the SnapRetail app. If you are an iPhone (iOS) user, download the SnapRetail app in the App Store
If you are an Android user, use this step by step guide on how to Schedule Instagram content.
2. Schedule your content using a Quick Social on your smart calendar.
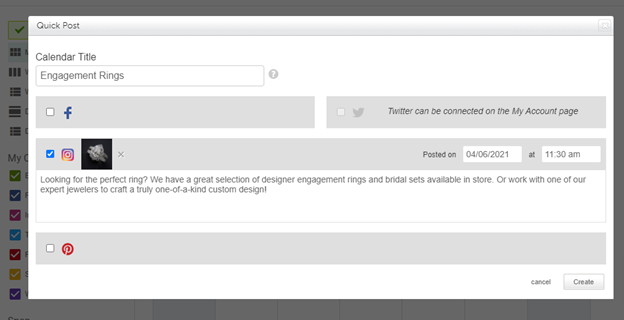
If you do not have the option for schedule to Instagram using the Quick Social, contact us at service@snapretail.com to upgrade and enable this feature for your account.
3. When it is time to publish, you’ll get a push notification on your phone.
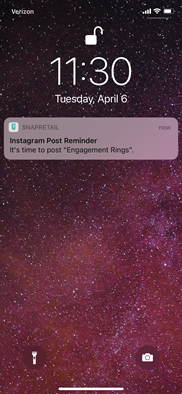
4. Open the notification and click Share Post.
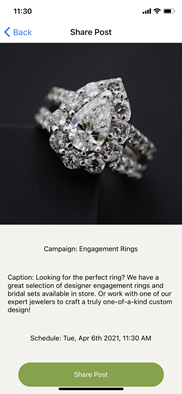
5. From your device’s share options, long press the Instagram App to get “Share with App” and “Open in App” options.
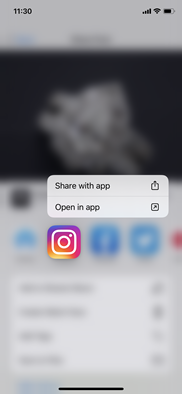
For a quick share, choose “Share with App” and stay in the SnapRetail app. For more options such as photo filters, tagging, and more, choose “Open in App” to open the post in Instagram.
6. "Share with App" Option - For quick sharing to feed or story.
- Select "Post" to share to your page and have your post appear in the Instagram feed.
- In the caption box, long hold for the “Paste” option and paste in pre-written caption. Click “OK” then “Share”.
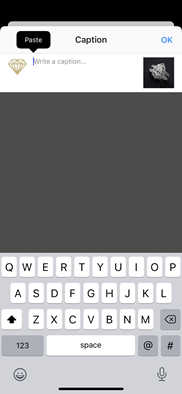
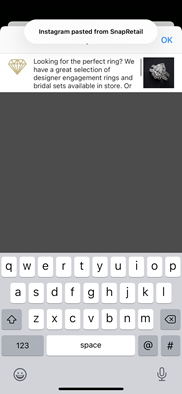
- Alternatively, select "Story" to quickly share to your Instagram story.
- Click the Aa icon to add text to your story. Long press and select Paste to paste in your pre-written caption and edit as desired.
Note: Be sure you are logged into your business account before sharing. You will not be able to switch accounts with the quick “Share with App” option.
7A. "Share in App" Option - Share to Newsfeed
- Choose “Feed” to post on your main page and appear in users main newsfeed.

- Add filters and edit as desired, click Next
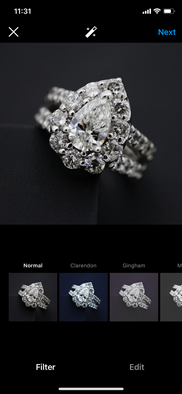
- In the caption box, long press for “Paste” option and paste your pre-written caption
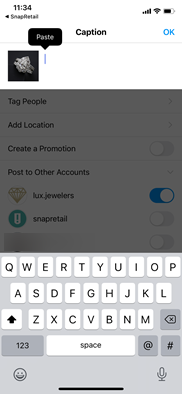
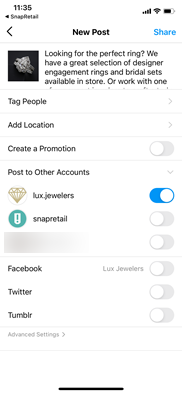
- Tag, Add location, Post to other accounts, etc., as desired and click “Share”.
7B. "Open in App" option - Share to Instagram Story
- Choose the “Story” option to add to your Instagram Stories

- Use the Instagram tools to add text, stickers, and more. Click “Your Story” to share immediately to your store or click “Send To” for more options.
8. Schedule posts again or to a different destination
- Revisit the SnapRetail app and go to Instagram to see all scheduled posts. Click any item to share to a different destination.
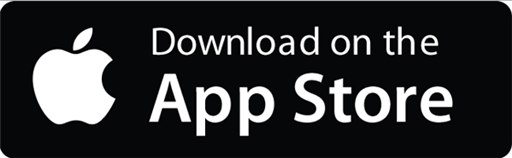
0 Comments