A list of Content Widgets are located on the left side of your email.

Click to Drag a Content Widget to your email.

Hover over the area you’d like to place the content. A green line will indicate where the content will be added.
Please note: If you add widgets side-by-side be sure to drag the other widget to the FAR left or FAR right of the other widget until you see the green line appear.

Drop the content in the desired location.

From the left of your template you will find options to edit your content.

When you are finished editing click Complete to save your changes.

To remove a content widget from your email click Delete.

Adding multiple widgets in a row
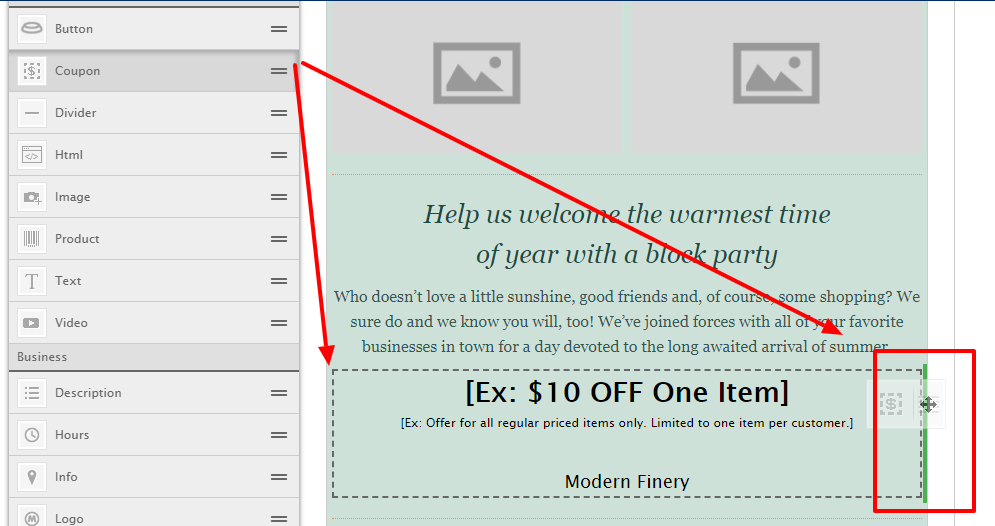
Important Note: You can add up to four content widgets per row. However, you can have as many rows in an email as you wish.
0 Comments