You have the option to share your email to Facebook, Twitter, and/or Pinterest. Your account must be connected to a social network to utilize this option.
Follow the steps below for instructions on posting your email to Facebook and Twitter:
- Check the box next to the social network you wish to share your email.
- The default message “Click below for the latest news from your favorite local retailer!” will appear in the text box.
- You can delete the message and add your own.
- Click on the camera icon to choose an image from your email to accompany the post. We recommend selecting a landscape image that is a maximum of 476 pixels x 249 pixels.
- If you add an image to the Facebook post an option to add summary text will appear. You can add a short summary of the email here. The summary text will show below the image of the image of the post.
- To change the date click on the date and select a new one from the calendar.
- To change the time click on the time and select a new one or type your own in the box.
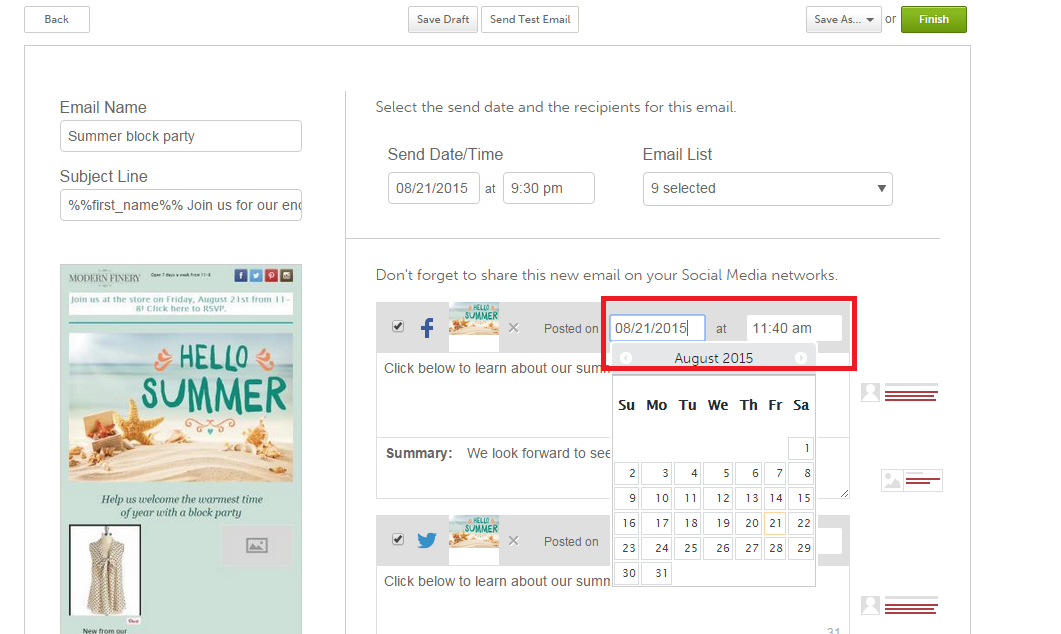
Important Note: The screenshot below is how your email will appear on Facebook and Twitter. When the viewer clicks on the post on Facebook or Twitter they are directed to the landing page where they can view the full email.
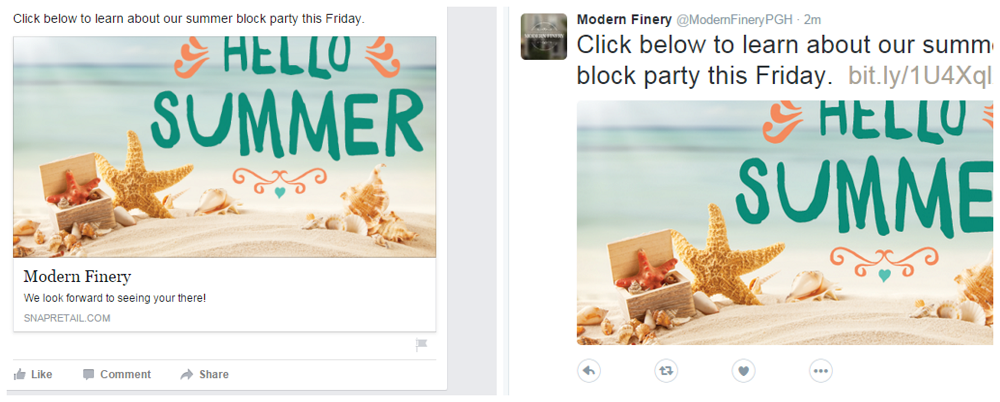
Follow the steps below for instructions on posting your email to Pinterest:
- Check the box next to the Pinterest icon.
- Click on the camera icon to choose an image from your email to accompany the post.
- To change the date click on the date and select a new one from the calendar.
- To change the time click on the time and select a new one or type your own in the box.
- If you would like to add the email to a new board leave [Create Board] selected and type in the name of the new board in the *Board Name field.
- If you would like to add this email to an existing board in Pinterest click on the dropdown arrow and select an existing board from your Pinterest account. Then, follow the steps listed below under Pin Description.
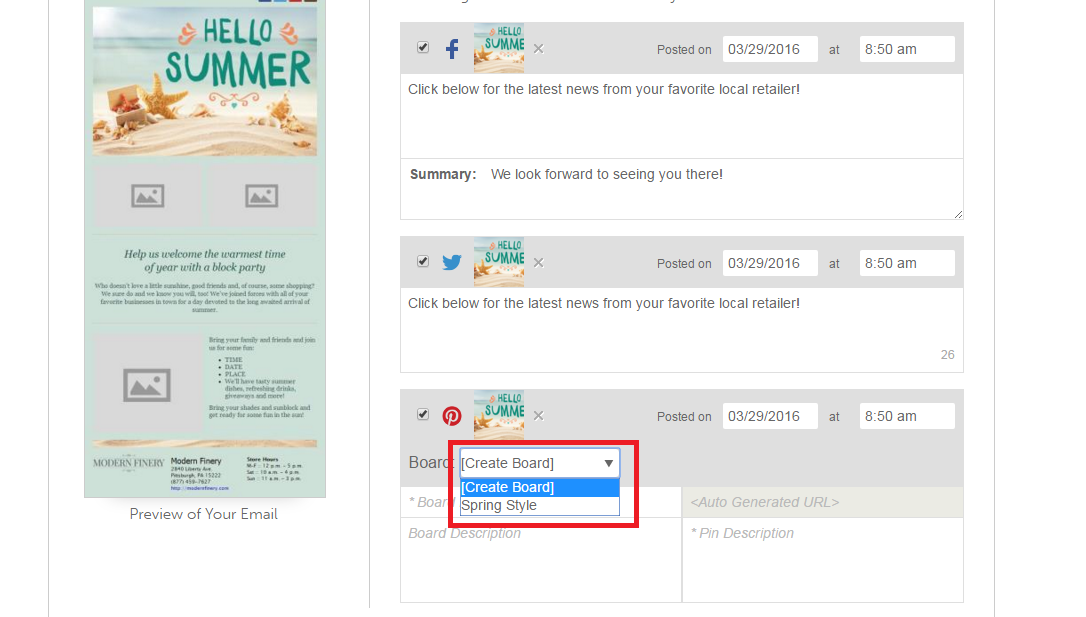
- Type in a Board Description.
- Type in a Pin Description. The <Auto Generated URL> will be a link to the email landing page. You will not have to do anything in this field.
0 Comments