To add more than one store address to an email template you'll use the My Widgets feature. Please follow the steps below or watch a short video by clicking here.
1. Delete the address that auto-populates by clicking on it in the email template and then clicking Delete on the left.
2. Drag in new text widget(s)
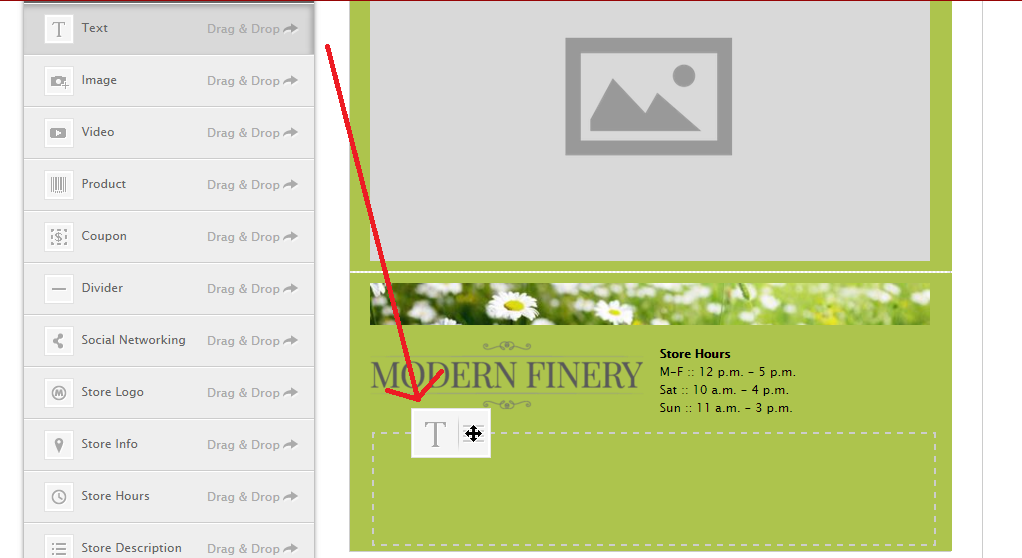
3. Type in the text you would like to appear in each widget. This would likely be the address for each store.
4. Click on each widget, scroll up to the top, and select My Widgets then select Save Widget.
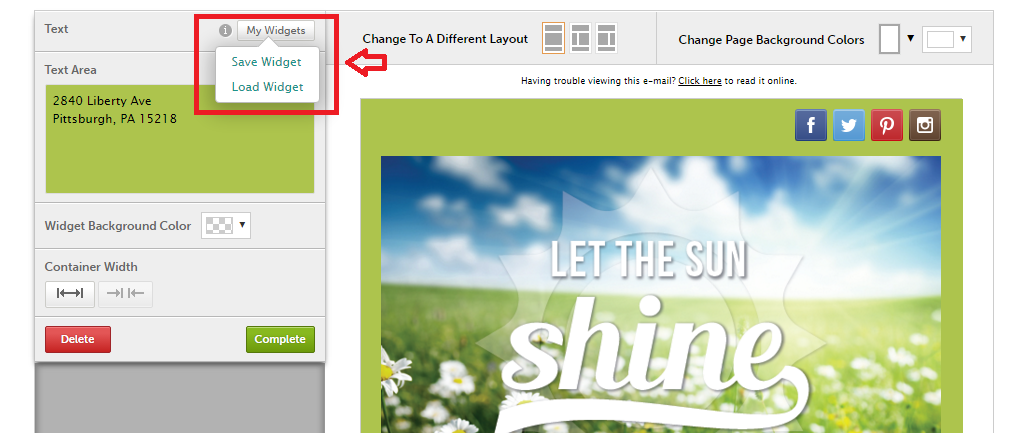
5. Click the pencil icon and type in the name you would like to call the widget.
6. Repeat steps 2-5 for all additional widgets you need.
7. For future use, when you open up a new template follow steps 1 and 2, but rather than typing in the address each time, you'll click on My Widgets and Load Widget to load each store address you had previously typed.
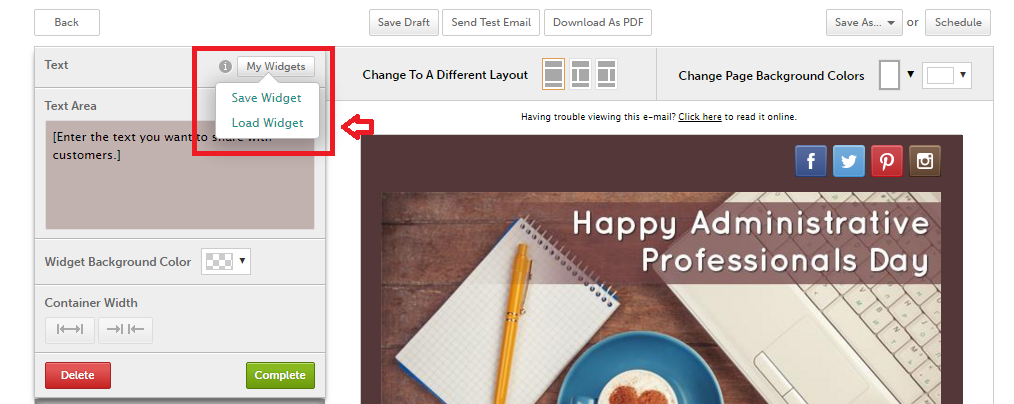
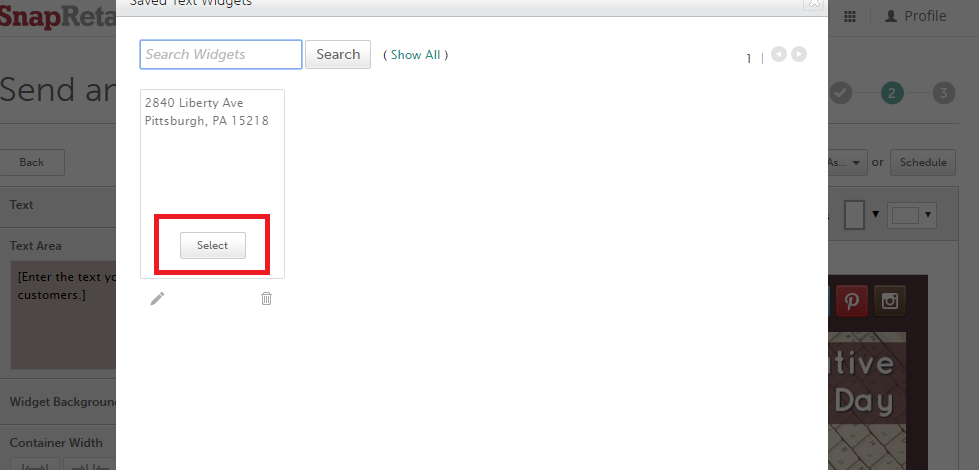
0 Comments