- Drag and drop the Image Carousel widget on your page to begin editing.
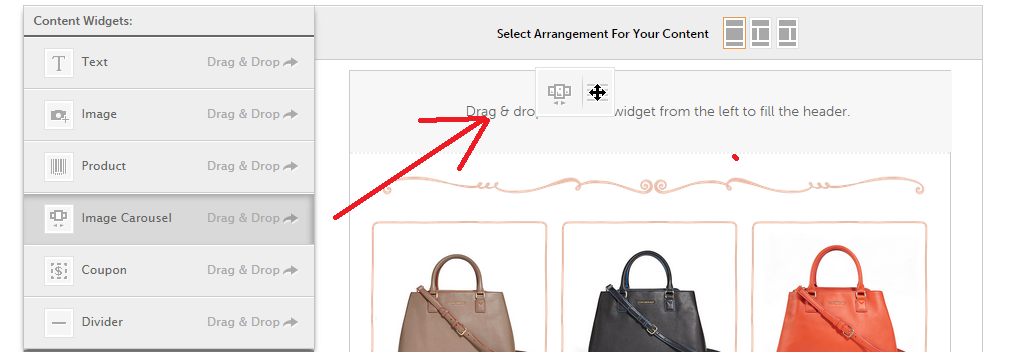
- To add or change an image, click on the empty image carousel widget you dragged in, then click the “+” icon at the top of the editor.
- From here you have a few options as listed below. With any option, you can click multiple images to add more than one to your image carousel. As you select multiple images, each one you select will appear with a green box around it. You can select up to 10 images for your carousel.
- To change the carousel images, click the + button again, and deselect images you want to remove and select new images. You can also use the Upload tab to upload new images to your account and select those.
- To rearrange the order the images appear in, click the icon to the left of the trash can and drag to reorder.
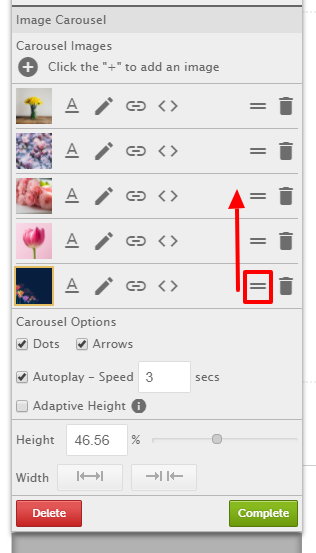
0 Comments