- Navigate to Social in your SnapRetail account.
- Click Create Your Own from the top left column to begin creating your social post. Alternatively, click the + sign on any day on the Calendar and select Quick Social.
- The calendar title of the post will show on your Calendar over a dark blue icon for Facebook and/or light blue for Twitter.
- Type a short title in the text box below. Titles longer than 14 characters will be cut off.
- Your customers will not see the Calendar Title
- If both Facebook and Twitter are connected to your SnapRetail account then your post will default to send to both. If you do not wish to send to a certain network, uncheck the box next to the social icon under Message & Deliverables.
- Navigate to Messages & Deliverable and find the large text box under each social network.
- Type the text you wish to add to your post in the designated box.
- If you’d like to use the same message for both Facebook and Twitter, type your message once and copy and paste it into the other box.
- If you are typing your message for Twitter, you will see your character count in the bottom right corner. There are 140 characters available with text only and 117 characters if you add an image.
- Add or Select a Social Post’s Image
- Recommended dimensions are a maximum width of 504px.
- Choose Select next to the preview of your image in the right column.
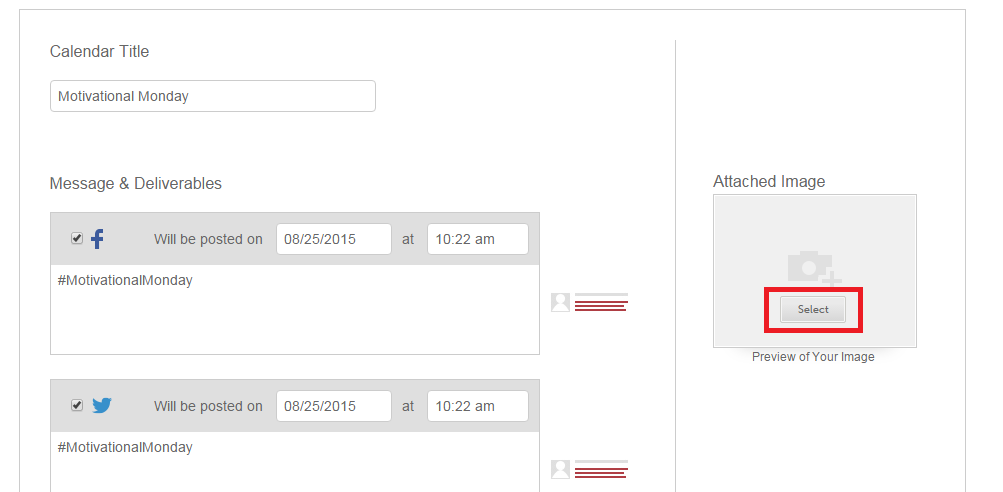
- Select a Send Date and Time
- Navigate to Message & Deliverables and find the date and time.
- The send date will default to the current date.
- To change the date click on the date and select a new one from the calendar.
- The send time will default to 30 minutes after the current time.
- To change the time click on the time and select a new one or type your own in the box.
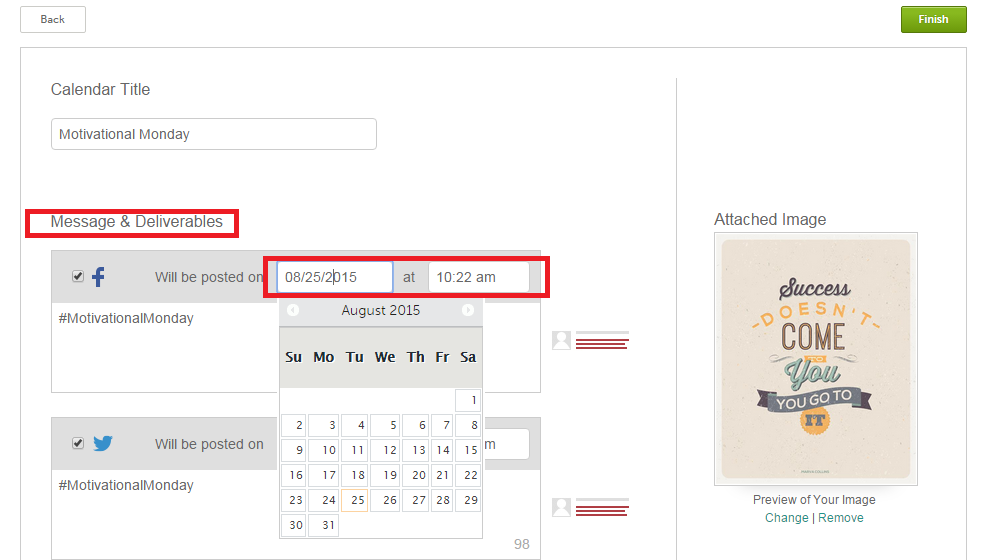
- Once you’ve completed Step 2, click Finish in the top right corner and you will be directed to your Calendar where you can see your scheduled Facebook post in dark blue and Twitter in light blue.
0 Comments