- To use PayPal to collect payment, first connect your PayPal merchant account to your SnapRetail account. Click here for instructions.
- Drag and drop the product widget into your pageto begin editing. Any changes you make to your product will show in your page to the right.
- Navigate to Product Name. Type in the name of the product.
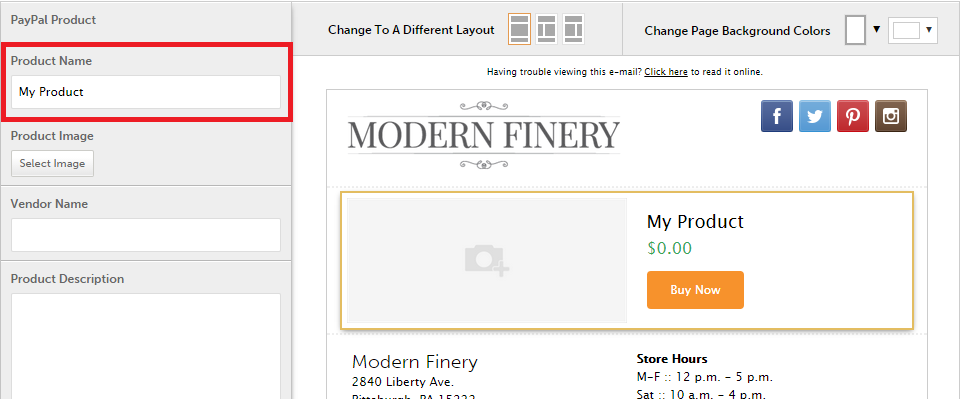
- To add or change an image, click Select Image at the top of the editor.
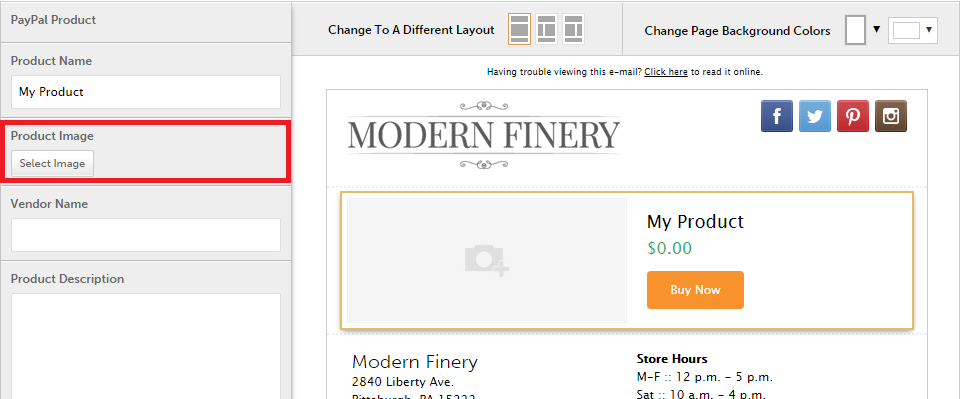
- Add a vendor name or leave this field blank.
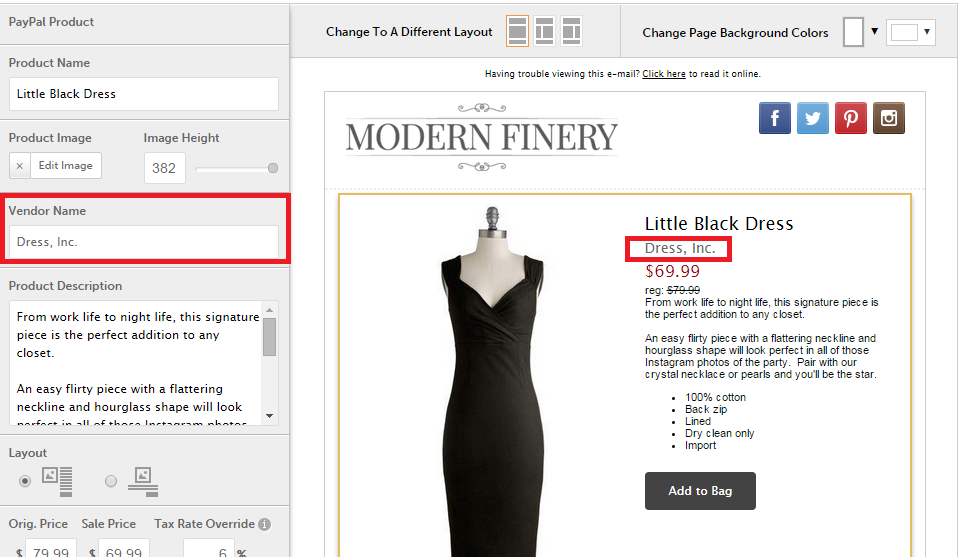
- Add a description to your product from the text box under Product Description.
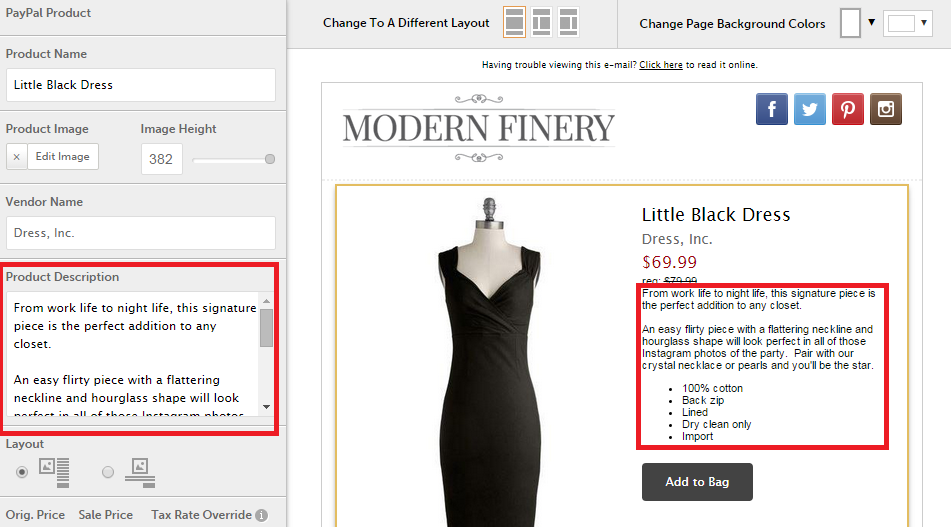
- Editing tools will appear when you click in the Product Description text box.
- Choose a Size from the dropdown boxes.
- Link, Bold, Italicize, Underline or Justify your font from the second line of options.
- Change the Font Color by selecting the font color “A” icon. Once selected choose a color or select More Colors for additional options. Add your own custom font color by entering the hex # in the text box under Selected Color. Click OK when you are finished.
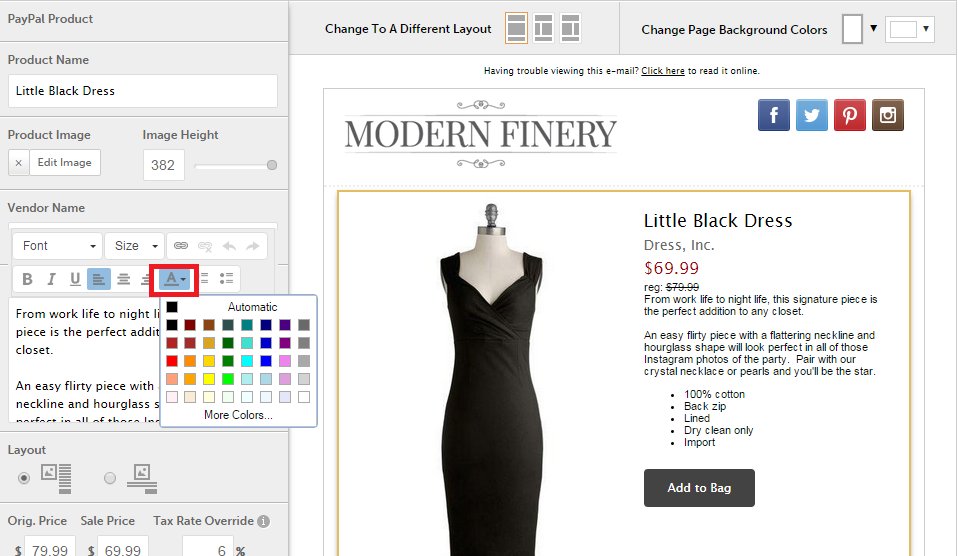
- Add Numbered and Bulleted Lists from the last two options in the editor.
- Select a Layout to have the product details beside or below the product image.
- Enter the original price of the item in the Orig. Price field.
- If the item is on sale enter the sale price in that field and the Original Price will be crossed out when displayed.
- Enter a tax rate override only if this product should not be taxed according to the rules you set up in PayPal. (ex: If clothing is not taxed you would enter 0 in the Tax Rate Override field).
- Enter the weight of the product in the Weight field if shipping by weight. Otherwise, leave blank
- Shipping details should be set up in your PayPal account.
- Navigate to Button Builder
- By default the button will say Buy Now. You can remove that text and add your own or leave as is.
- Click on the first box to the right of the button name to change the button text font color.
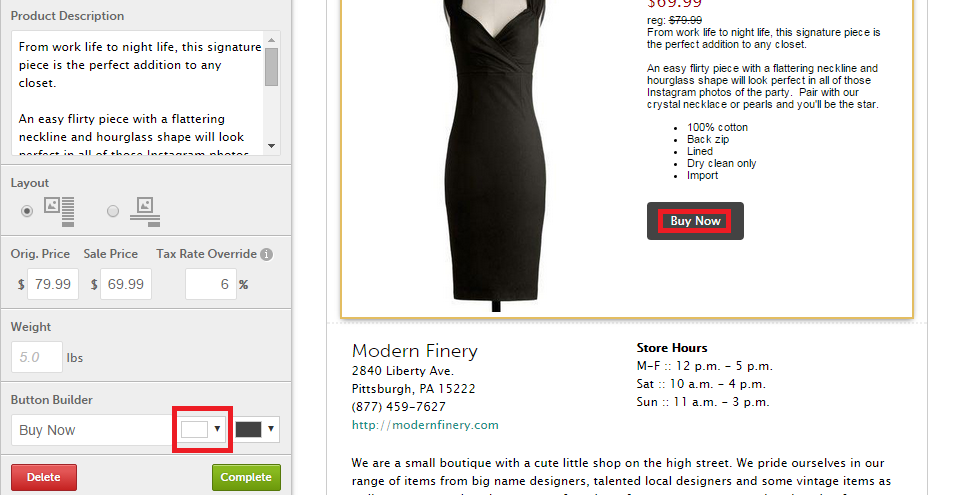
- Click on the second box to the right of the button name to change the button color.
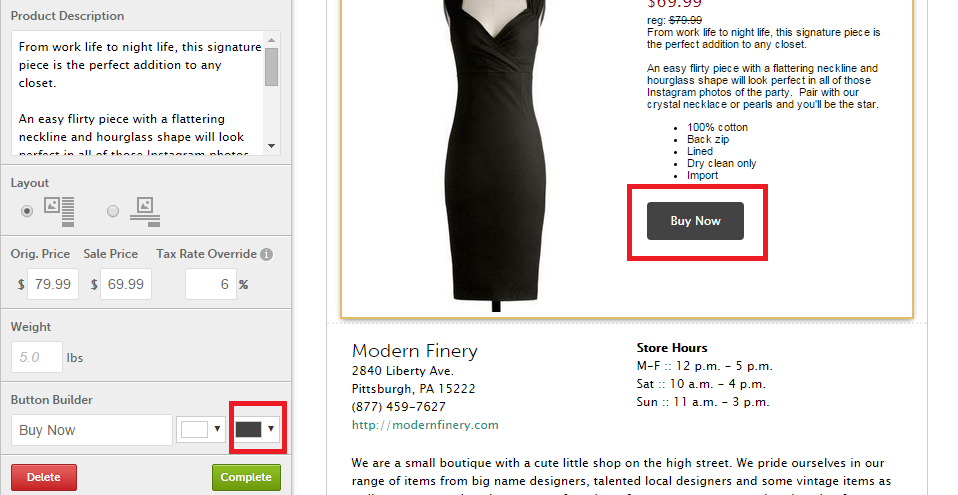
- If you did not connect yourPayPal account in the My Account section you’ll see the option to enter in a Product URL to an external website.
- When you are finished editing your product, click Complete to save your changes.
0 Comments