To add a text overlay on an image follow the steps below.
1. Click the image in the template
2. Click Edit Image on the left.
3. Click View Advanced Editing Options
4. Find the Text option by scrolling through photo editing options at the top (click the right and left arrows to scroll through).
5. Click in the Enter text here box and start typing your text.
6. Click the color wheel to select a color. Then, click Set Color
7. Select a font from the drop down menu
8. Click outside of your text box. Then, click on the text box and drag to re-position
9. Click on the white circle and drag it out to make the text larger.
10. To add more text click Add Text
11. Once you are satisfied click Apply, then Save, then Complete.
*Please note: If a template image already has text on top of it you are not able to remove or change that text, because it is embedded in the image. However, you can follow the steps above to add additional text.
We have several email templates in a variety of graphics & colors without text on top of them. You can use these to add your own text. To find these click on Email on the top navigation then search for Headline in the search bar on the left.
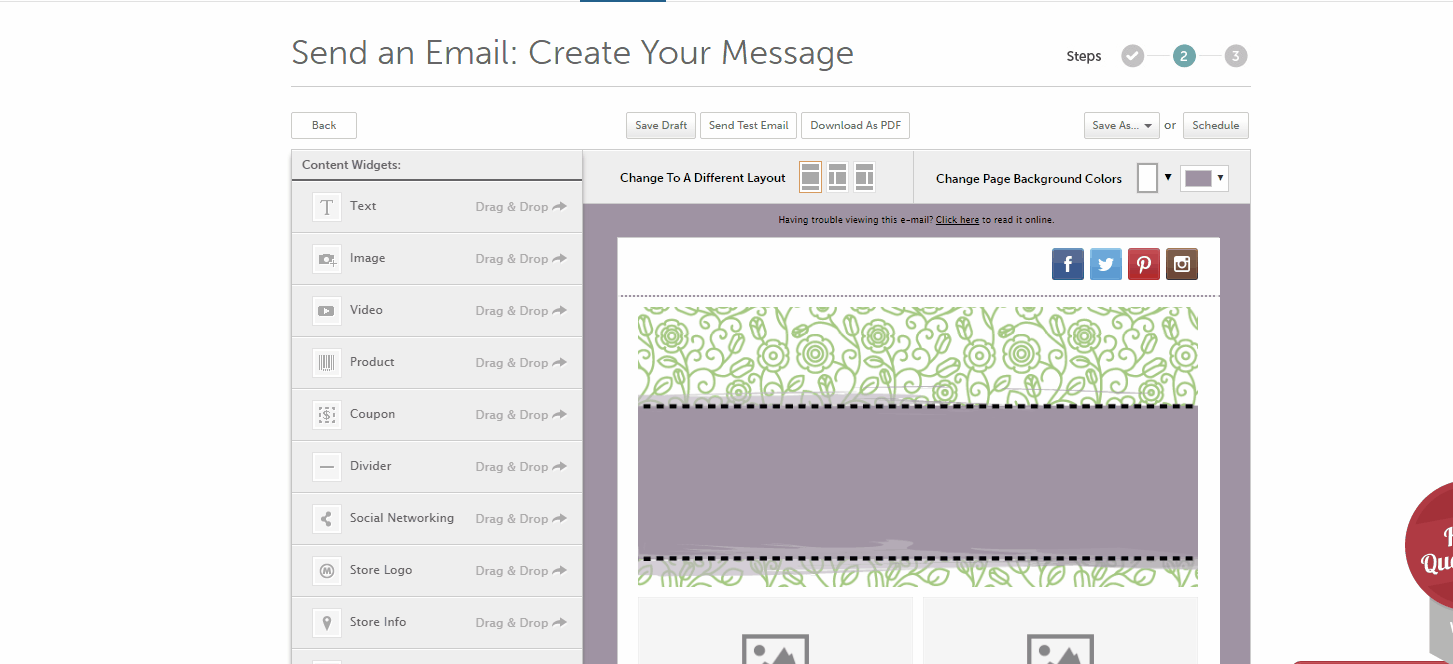
0 Comments