Meet the Smart Marketing Calendar!
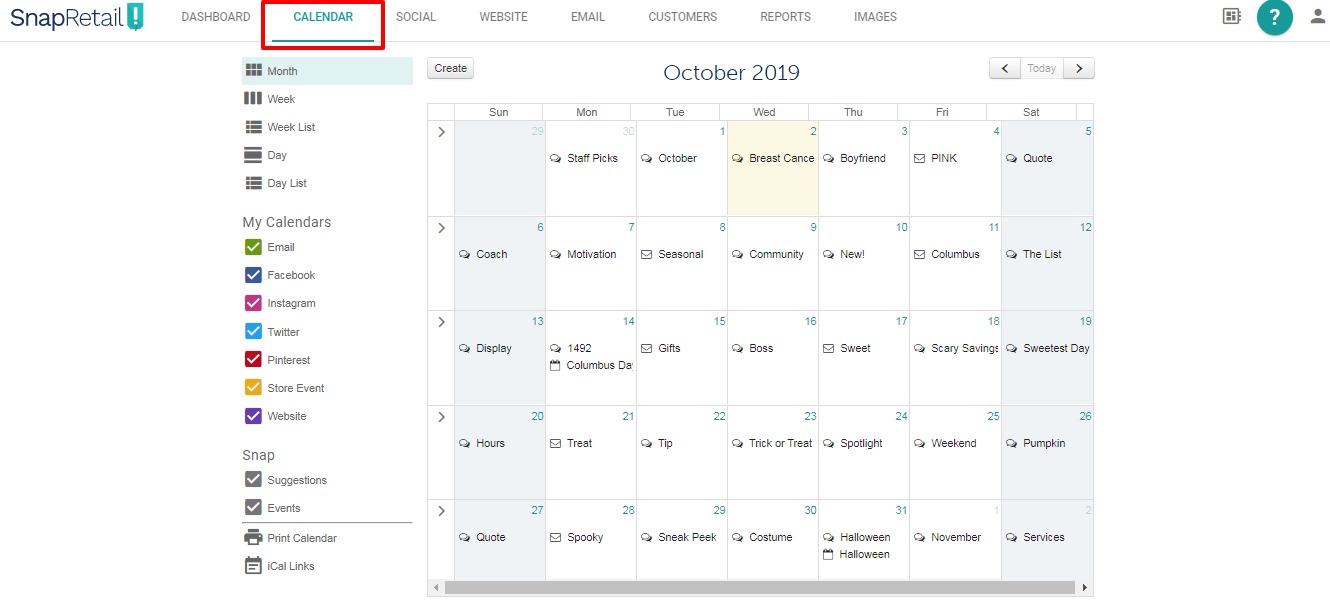
You can find this calendar by clicking Calendar on the top menu. You'll also be brought to the calendar automatically when you have successfully scheduled an email or social post.
Different Calendar Views
There are 5 different calendar views to choose from. They include:
- Month
- Week
- Week List
- Day
- Day List
You can switch between these views at any time by clicking on the view on the left side menu.
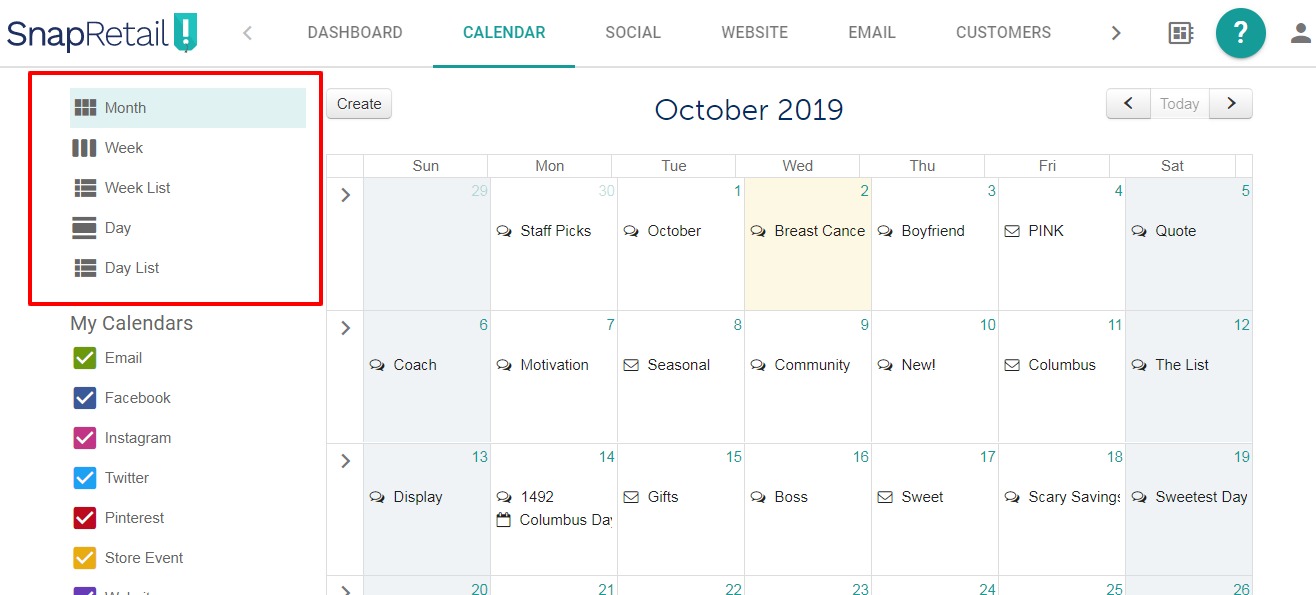
"My Calendars"
Next on the left side menu, you will see "My Calendars". Each type of content that you can schedule is color-coded and listed on the side. The checkmarks indicate which content is currently visible on the calendar. If you want to only view what content is scheduled to Pinterest you can only check Pinterest and all other content will be hidden from the calendar view.
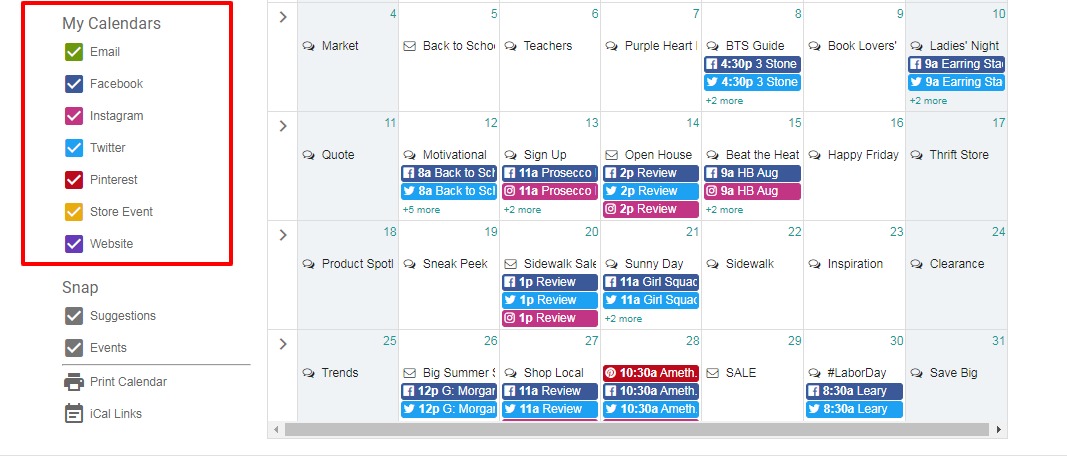
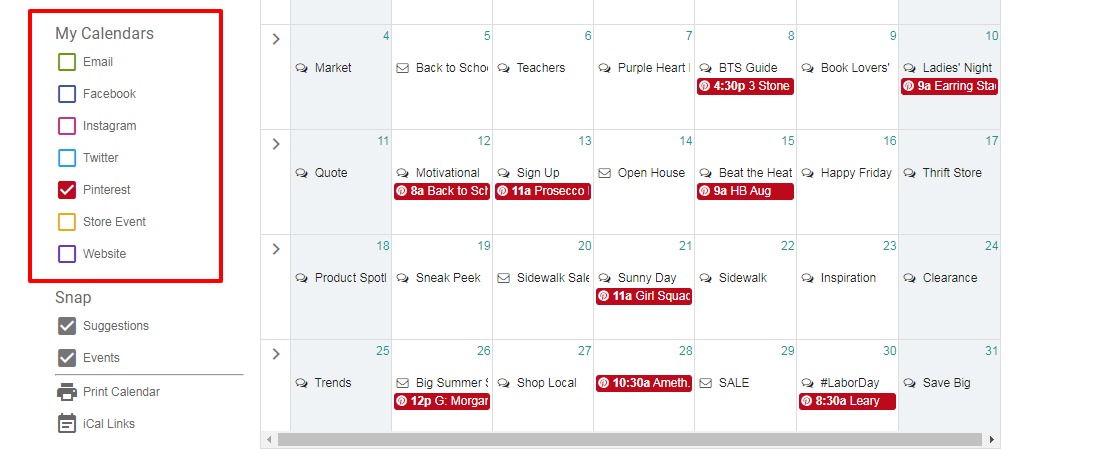
Note: "My Calendars" only indicates what appears on the calendar for easier viewing. If something is not checked and is hidden from the calendar, content can still be scheduled for that platform.
Snap Suggestions & Events
Your calendar is filled with suggestions for social posts as well as emails. These are seen on every day of the calendar with a Speech Buble icon for social post suggestions and an Envelope icon for email suggestions. Click on the suggestion to open.
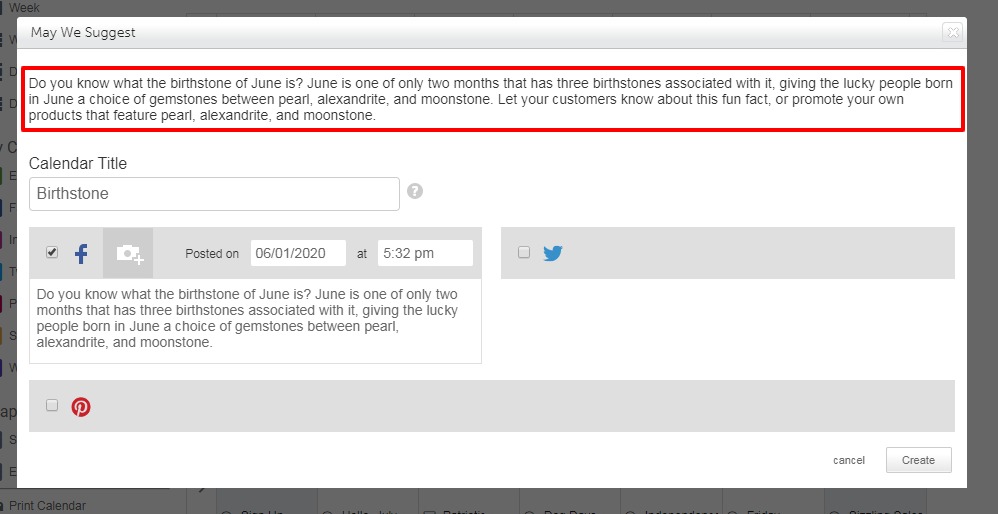
Suggestions appear at the top of the pop-up. Checkmark which social platforms you want to post to, add an image, write your post, and choose your date and time. Click Create to schedule content and see each post appear on your calendar.
Events such as Holidays also appear on the calendar with a calendar icon. If you do not want to see suggestions or events on your calendar you can uncheck the Suggestions or Events on the left side menu.
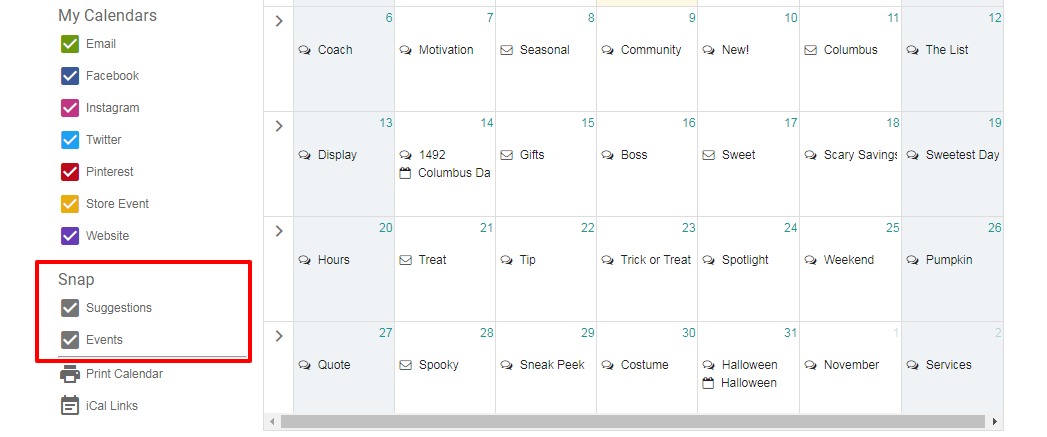
Schedule Content
To create your own social post you have a few options including Quick Social, Facebook Photo Album, Email, and Pinterest Pins. To start click Create or anywhere on the calendar to bring up the "Add a New Item" menu.
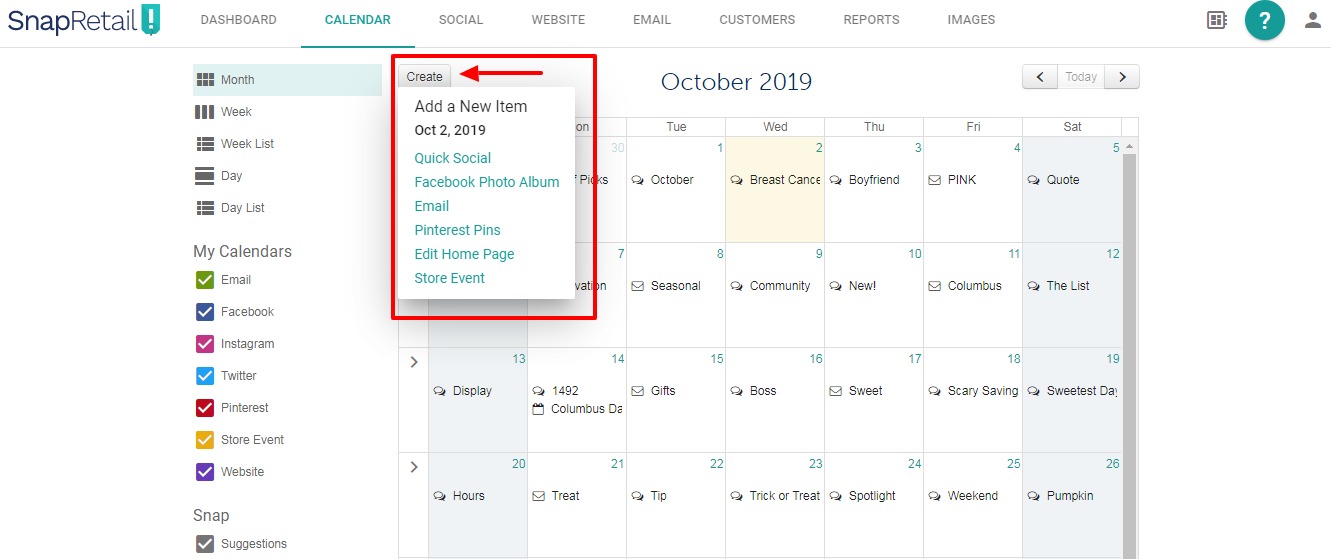
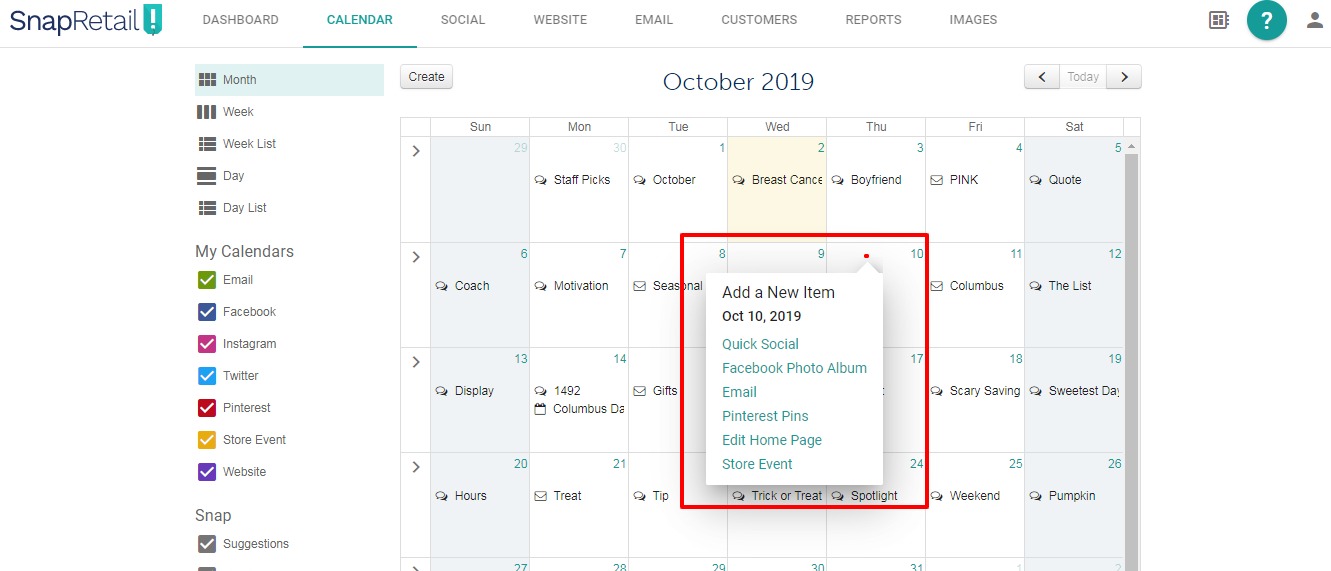
A Quick Social will allow you to choose which social platform you want to post to, allowing you to post to multiple at the same time.
A Facebook Photo Album will allow you to choose 3 or more photos to add to a Facebook Album. If you already have a Facebook Album that you want to add to, just name it with the same Album Name, or create a new Album by naming it with a name not used previously.
Click Email to start a new email from a blank template. If you would like to start from a template, go to Email on the top menu to browse the template library.
The Pinterest Pins option will allow you to schedule multiple pins to a Pinterest Board.
Store Events can be used to make note of when in-store events are happening in your store.
0 Comments