If you'd like to check your email's links, spelling, etc before you send it, you can send yourself a test email. We highly recommend to send a test email before sending your actual email.
- Choose Send Test Email at the top of the email editor.
- Enter the email addresses you wish to receive your test email. Use commas to separate multiple email addresses. Test emails are limited to no more than 5 email addresses at a time.
- Test emails will not go to your chosen email lists.
- Click Send Test Email when you are finished.
Important Note: The test email subject line will say “Test Email.” The information at the bottom of the email will fill in correctly when the actual email is sent. See screenshot below.
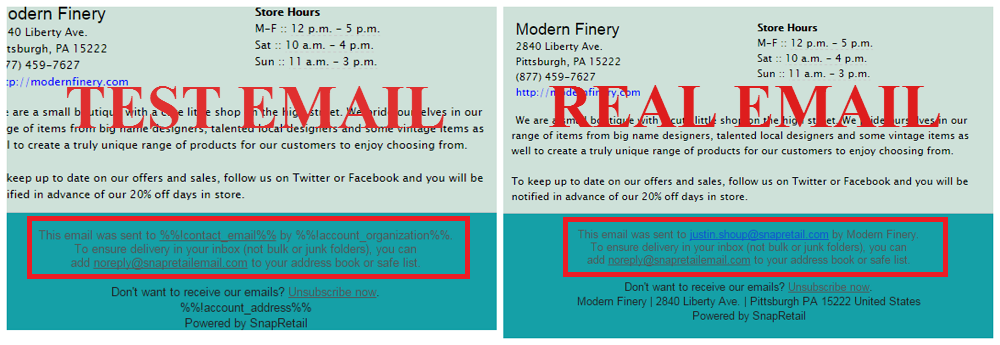
If you try to send a test email to an email address that is not active in your SnapRetail account you will receive the message "One or more email addresses can not be sent to. Test emails are able to be sent to the login email and any sendable email address on your list (not bounced, unsubscribed, etc.). ". If an email address is in an unsendable state (hard bounced, unsubscribed, excluded, reported spam, or pending verification) in your SnapRetail account you will not be able to send a test email to that email address. If the email address you are trying to send a test email to is simply not in your SnapRetail account please see the articles here to learn how to add them.
0 Comments