- To use PayPal to collect payment, first, connect your PayPal merchant account to your SnapRetail account. Click here for instructions. If you are redirecting the products to a Custom URL continue the steps below.
- The product widget can be used on any custom page. Drag and drop the product widget onto your page to begin editing.
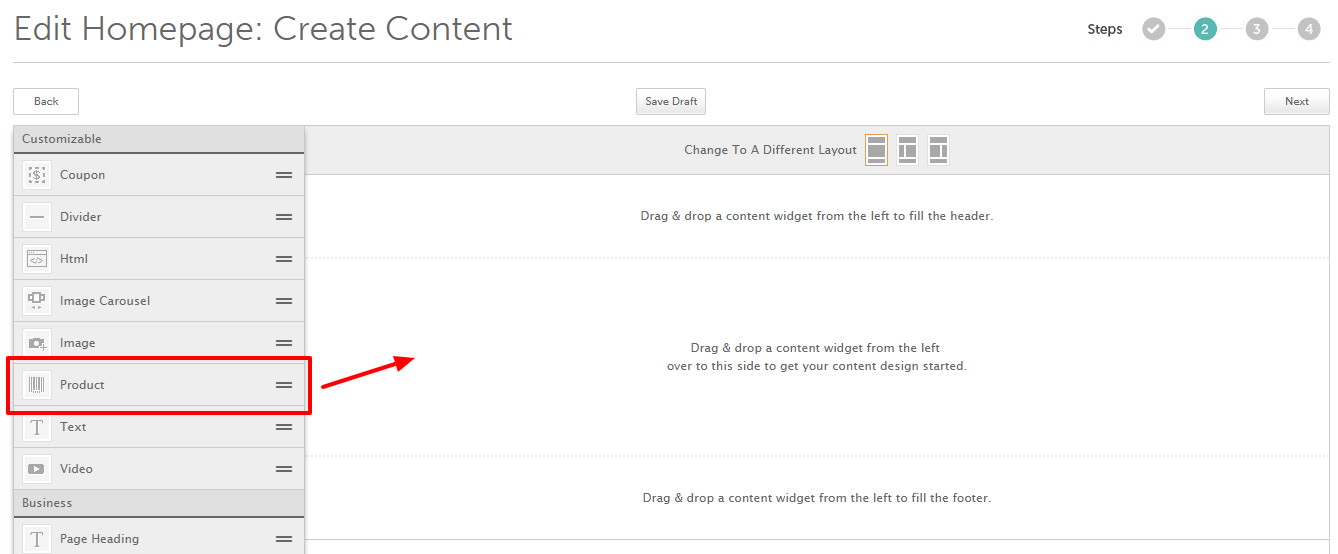
- Click on the dropped widget. The left sidebar will change to show the fields which you will use to enter the product information as well as a "Select Image" button.
- Fill in Each field appropriately.
- Vendor Name is an optional field. This can be left blank.
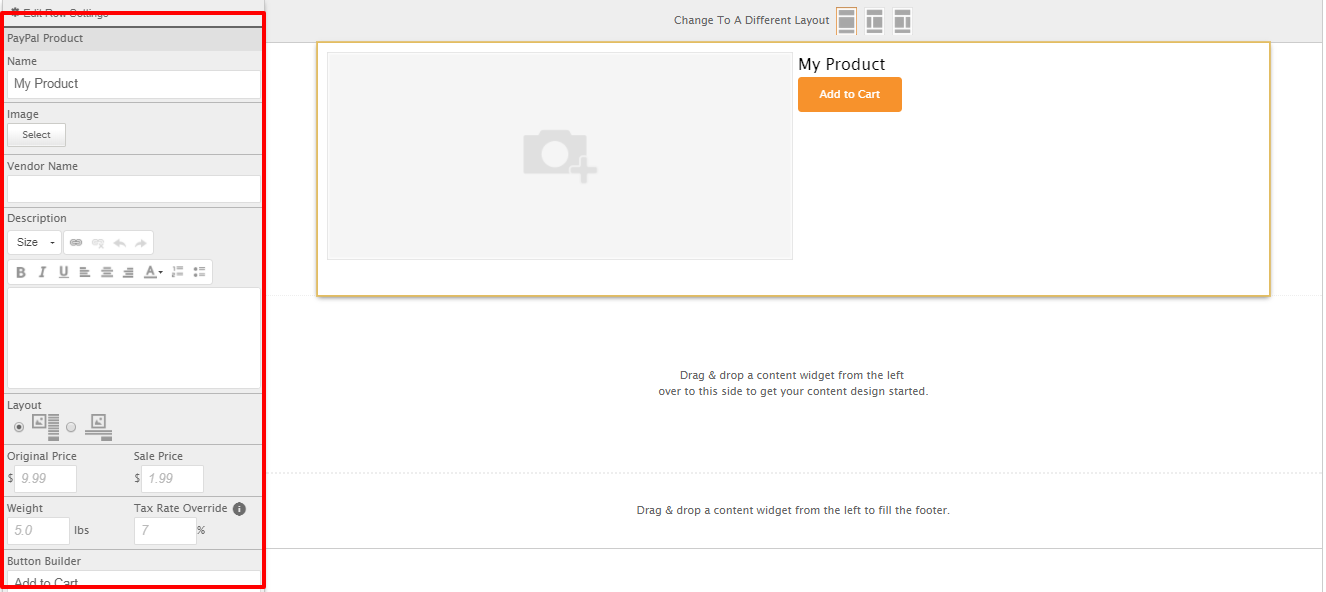
- Select a Layout to have the product details beside or below the product image.
- Enter the original price of the item in the Orig. Price field.
- If the item is on sale enter the sale price in that field and the Original Price will be crossed out when displayed.
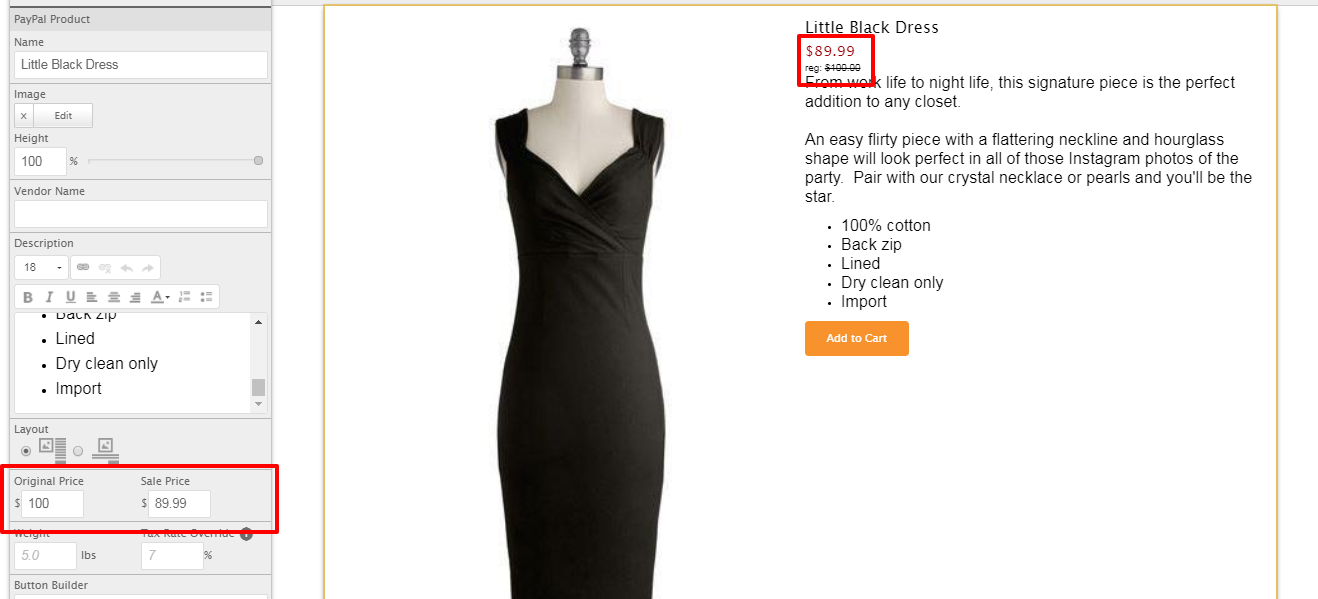
- Enter a tax rate override only if this product should not be taxed according to the rules you set up in PayPal. (ex: If clothing is not taxed you would enter 0 in the Tax Rate Override field).
- Enter the weight of the product in the Weight field if shipping by weight. Otherwise, leave blank
- Shipping details should be set up in your PayPal account.
- The Button Builder option will say "Add to Cart" by default. You can remove that text and add your own or leave as is.
- The button color and shape will be determined by your website's theme. You will see exactly how the button will look when you click "next" to view the page preview. Click here to learn how to change your website's theme.
- If you did not connect your PayPal account in the My Account section you’ll see the option to enter in a Product URL to an external website. When customer's click the button for this product, they will be directed to this URL.
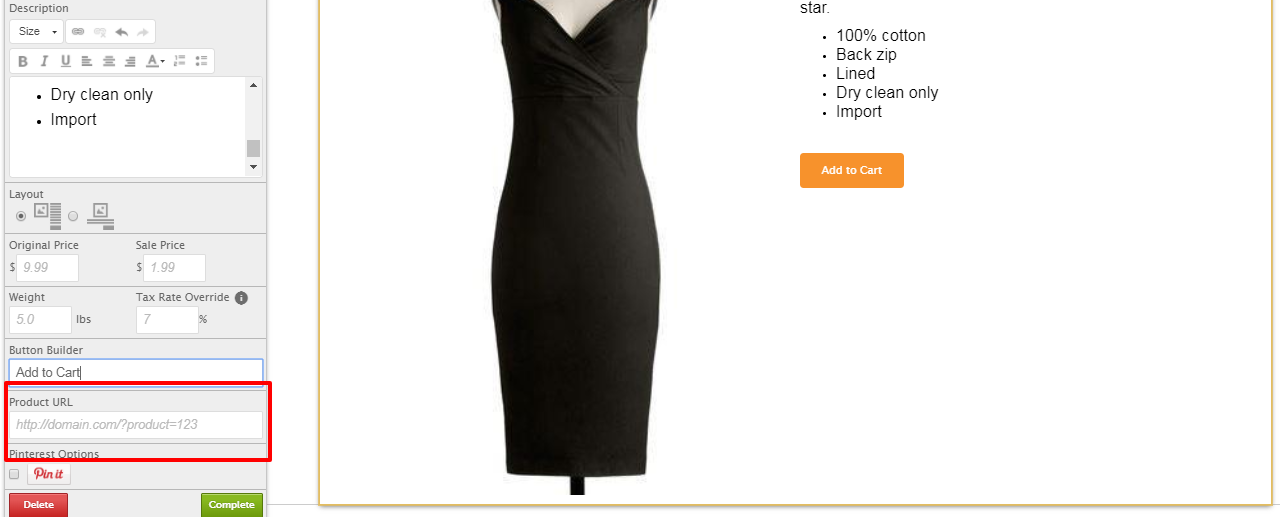
- When you are finished editing your product, click Complete to save your changes.
0 Comments